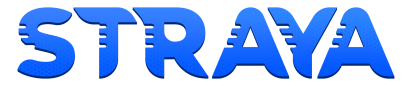Editing Your Server Files
Web File-browser
Our panel provides a file-browser you can access directly in Chrome, Firefox, Safari, etc - And on any of your devices including mobile phone and tablets.
To access your files via web browser, click manage on your server and go to the Management -> File Management section.
You have several options for editing and creating new files as well as uploading, dwonloading, unzipping and more!
SFTP
How do I connect to my server with FTP?
First, you'll need to download an FTP client. Simply google "Windows FTP client" or "Mac FTP client" etc. For the example below, we'll be using the FileZilla FTP client.
Find your FTP details
On the manage page for the server you want to connect to, go to the System tab and click on SFTP Details.
You'll find two pieces of information:
-
Connection Address e.g:
sftp://au-node1.straya.gg:1234 -
Username e.g:
[email protected]
Take note of these, because we're going to need them!
You'll also want to identify what port you need to connect on - Take a look at your connection address and check what the numbers at the end are, after the ":" - In our case in the example above, our connection address was sftp://au-node1.straya.gg:1234 - Which means our port is 1234.
Configure your FTP Client
We now have our three important pieces of information.
Since we're using FileZilla, we need to remove the port from our Connection Address. Have a look below at how we've removed the :1234 part from the end
-
Connection Address =
sftp://au-node1.straya.gg -
Username =
[email protected] -
Port =
1234
Put those three details into your filezilla client like below, click connect and you're good to go!